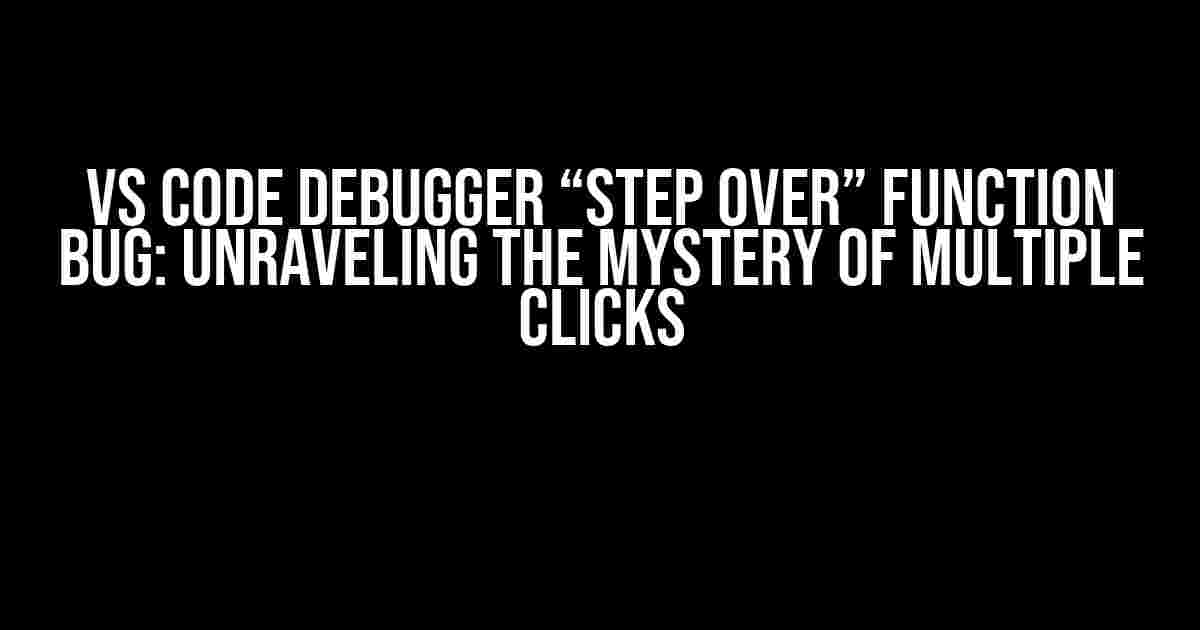Are you tired of encountering a peculiar issue in the VS Code debugger’s “Step Over” function, where you have to press the button multiple times before it actually steps over? You’re not alone! In this article, we’ll delve into the depths of this bug, explore its weird behavior, and provide you with troubleshooting steps to overcome this frustrating experience.
What is the “Step Over” Function?
The “Step Over” function in VS Code’s debugger allows developers to execute the current line of code and move on to the next line, skipping over any function calls or nested code blocks. It’s an essential feature for debugging, as it enables you to traverse your code step-by-step, examining variables, and understanding the flow of your program.
The Problem: Multiple Clicks Required
However, some users have reported an annoying issue where the “Step Over” function requires multiple clicks before it actually steps over to the next line of code. This can be frustrating, especially when you’re trying to debug a complex issue and need to step through your code quickly. The bug manifests in different ways, including:
- Clicking the “Step Over” button multiple times before it steps over to the next line.
- The debugger getting stuck on a particular line, requiring repeated clicks to move forward.
- In some cases, the debugger might even skip over lines or jump to a different function entirely.
Troubleshooting Steps
To help you overcome this issue, we’ve compiled a list of troubleshooting steps to follow:
-
Update VS Code
Make sure you’re running the latest version of VS Code. Sometimes, updating to the latest version can resolve the issue. Check for updates and install the latest version.
-
Disable Extensions
Some extensions might be interfering with the debugger’s functionality. Try disabling all extensions and then re-enabling them one by one to identify the problematic extension.
-
Check Breakpoint Settings
Verify that your breakpoint settings are correct. Ensure that you’ve not accidentally set a breakpoint on a line that’s causing the issue. Remove any unnecessary breakpoints and try again.
-
Remove Manual Debug Config
If you’ve manually configured your debug settings, try removing them and letting VS Code handle the debugging process automatically.
-
Check for Corrupted Cache
Corrupted cache files might be causing the issue. Try clearing the VS Code cache by deleting the
~/.vscodedirectory (on Windows) or~/Library/Application Support/Code(on macOS). -
Reinstall VS Code
If none of the above steps resolve the issue, try reinstalling VS Code to start with a clean slate.
Additional Tips
In addition to the troubleshooting steps above, here are some additional tips to help you overcome the “Step Over” function bug:
- Use the Keyboard Shortcut: Instead of clicking the “Step Over” button, try using the keyboard shortcut (F10 on Windows/Linux or F8 on macOS). This can sometimes bypass the bug.
- Step Through Code Manually: If the “Step Over” function is not working, try stepping through your code manually by clicking on each line individually. This can help you identify the problematic line and debug more effectively.
- Check for Syntax Errors: Ensure that your code doesn’t contain any syntax errors, which can cause the debugger to behave erratically.
More Weird Behavior
In addition to the “Step Over” function bug, some users have reported other weird behavior when using the VS Code debugger, including:
- Variables Not Updating: Variables might not update in the debugger, even when you’ve changed their values in the code.
- Debugger Freezing: The debugger might freeze or become unresponsive, requiring a restart of VS Code.
- Incorrect Line Numbers: The debugger might display incorrect line numbers or jump to the wrong line when stepping through code.
These issues can be frustrating, but by following the troubleshooting steps above and using the additional tips, you should be able to overcome them and debug your code more effectively.
Conclusion
The “Step Over” function bug in VS Code’s debugger can be a frustrating experience, but by understanding the problem, following the troubleshooting steps, and using additional tips, you can overcome this issue and debug your code more efficiently. Remember to stay calm, be patient, and don’t hesitate to seek help from the VS Code community or online forums if you need further assistance.
// Happy coding, and don't let the bugs get you down!
FAQs
Frequently Asked Questions about the “Step Over” function bug:
| Q | A |
|---|---|
| What is the “Step Over” function? | The “Step Over” function allows developers to execute the current line of code and move on to the next line, skipping over any function calls or nested code blocks. |
| Why do I have to press the “Step Over” button multiple times? | The “Step Over” function bug can cause the debugger to require multiple clicks before stepping over to the next line of code. This can be due to various reasons, including outdated VS Code versions, interfering extensions, or corrupted cache files. |
| How can I troubleshoot the “Step Over” function bug? | Try updating VS Code, disabling extensions, checking breakpoint settings, removing manual debug config, clearing the cache, and reinstalling VS Code. Additionally, use the keyboard shortcut, step through code manually, and check for syntax errors. |
We hope this article has helped you understand and overcome the “Step Over” function bug in VS Code’s debugger. Happy coding!
Frequently Asked Question
Get ready to debug like a pro! We’ve got answers to your most pressing questions about the VS Code debugger “Step Over” function bug.
Why do I need to press “Step Over” multiple times before it actually steps over?
It’s like trying to get a stubborn cat to move – sometimes you need to coax it a little! In this case, the VS Code debugger might be stuck on a line that’s not actually doing anything. Try checking if there are any empty or unnecessary lines in your code that could be causing the debugger to hesitate. Clear those out, and you should be good to go!
What’s going on with the weird highlighting in the debugger?
That’s just the debugger trying to keep up with your epic coding skills! When you press “Step Over”, the debugger is supposed to highlight the current line. If it’s highlighting weirdly, it might be because of some behind-the-scenes magic that’s not quite working as planned. Try restarting the debugger or checking for any VS Code updates – that should get everything back in sync!
Why does the debugger get stuck on a certain line or function?
The debugger can get a little too comfortable sometimes! If it’s getting stuck on a particular line or function, it might be because there’s an issue with the way that line is written. Check for any typos, missing brackets, or other syntax errors that could be causing the debugger to freak out. Fix those, and the debugger should move on to the next step!
Can I change the way the “Step Over” function works?
Customization is the name of the game! While you can’t completely change the way “Step Over” works, you can tweak some settings to make it more comfortable for you. Check out the VS Code settings (Ctrl + Shift + P on Windows/Linux or Cmd + Shift + P on Mac) and search for “debugger” to find some options to fine-tune your debugging experience!
Is this bug going to be fixed soon?
The VS Code team is always hard at work to make your coding life better! While we can’t give you an exact timeline, you can rest assured that they’re aware of the issue and are working on squashing that bug (and many others!) as soon as possible. Keep an eye on the VS Code updates, and you’ll be debugging like a pro in no time!