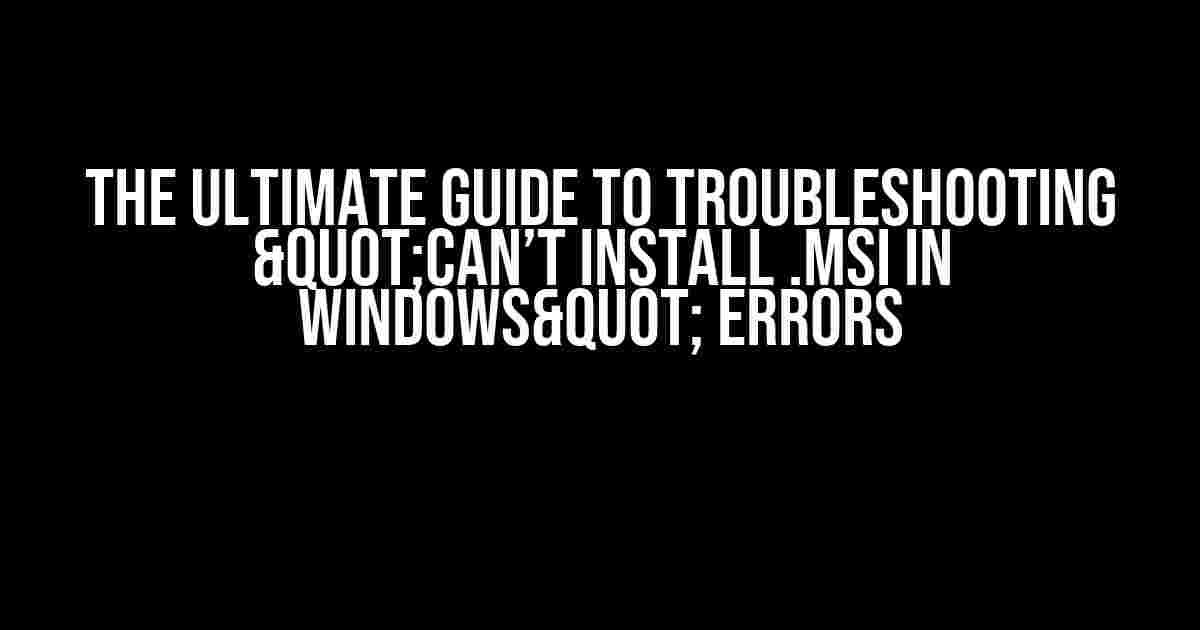Are you stuck on a Windows installation loop, trying to install an .MSI file but receiving the frustrating "Can’t install .MSI" error? Worry not, dear reader, for you’ve landed on the right page! In this comprehensive guide, we’ll delve into the world of .MSI files, explore the common culprits behind this error, and provide you with step-by-step solutions to get your installation back on track.
What are .MSI files, and why are they important?
.MSI files are Windows Installer packages that contain installation instructions and files for software applications. They’re essentially a container that holds the necessary data to install, update, or remove software on your Windows system. MSI files are a crucial part of the Windows ecosystem, and understanding how they work is vital to resolving installation issues.
The Anatomy of an .MSI File
<?xml version="1.0" encoding="UTF-8"?>
<Wix xmlns="http://schemas.microsoft.com/wix/2006/wi">
<Product Id="*"
Name="My Software"
Language="1033"
Version="1.0"
Manufacturer="My Company"
UpgradeCode=" GUID HERE ">
<Package InstallerVersion="200"
Compressed="yes"
Description="My Software installation" />
<Media Id="1"
Cabinet="my_software.cab"
EmbedCab="yes" />
<Directory Id="TARGETDIR" Name="SourceDir">
<Directory Id="ProgramFilesFolder" Name="PFiles">
<Directory Id="INSTALLLOCATION" Name="My Software">
<Component Id="MyComponent" Guid=" GUID HERE ">
<File Id="MyFile" Source="my_file.exe" />
</Component>
</Directory>
</Directory>
</Directory>
</Product>
</Wix>
The above code snippet shows a basic .MSI file structure. As you can see, it contains various elements, such as the product definition, package, media, directory, and component information. This structure is crucial for Windows to understand how to install the software.
Common Causes of "Can’t Install .MSI" Errors
Now that we’ve covered the basics of .MSI files, let’s dive into the common causes of "Can’t install .MSI" errors:
- Corrupted .MSI File: A damaged or corrupted .MSI file can prevent the installation from proceeding.
- Windows Installer Service Issues: Problems with the Windows Installer service can cause installation failures.
- Permission Issues: Lack of administrative privileges or incorrect permission settings can block the installation.
- Dependency Issues: Missing or incompatible dependencies required by the software can cause the installation to fail.
- Windows Registry Issues: Corrupted or invalid registry entries can prevent the installation from completing.
- Disk Space Issues: Insufficient disk space can cause the installation to fail.
Solutions to Resolve "Can’t Install .MSI" Errors
Now that we’ve covered the common causes, let’s move on to the solutions:
Solution 1: Check the .MSI File Integrity
Try re-downloading the .MSI file from a trusted source or verify its integrity using tools like Microsoft’s Fixit tool or a third-party MSI validator.
Solution 2: Troubleshoot Windows Installer Service Issues
Try the following steps to resolve Windows Installer service issues:
- Restart the Windows Installer service:
net stop msiserver && net start msiserver - Check the Windows Installer service log for errors:
eventvwr.msc - Re-register the Windows Installer service:
msiexec /unregister && msiexec /regserver
Solution 3: Resolve Permission Issues
Ensure you have administrative privileges and try running the installation as an administrator. You can also try installing the software in a different location or using the built-in Windows tool, Run as Administrator.
Solution 4: Identify and Resolve Dependency Issues
Check the software’s system requirements and ensure you have all the necessary dependencies installed. You can use tools like Dependency Walker to identify missing dependencies.
Solution 5: Fix Windows Registry Issues
Try running the built-in Windows tool, System File Checker (SFC), to scan and repair corrupted registry entries:
sfc /scannow
Solution 6: Free Up Disk Space
Ensure you have sufficient disk space available for the installation. You can try freeing up disk space by deleting unnecessary files, emptying the recycle bin, or expanding your system’s storage capacity.
Conclusion
In conclusion, resolving "Can’t install .MSI" errors requires a systematic approach to identifying and addressing the underlying causes. By following the solutions outlined in this guide, you should be able to troubleshoot and resolve the issue, successfully installing your desired software.
| Troubleshooting Step | Possible Cause | Solution |
|---|---|---|
| 1 | Corrupted .MSI file | Re-download the .MSI file or verify its integrity |
| 2 | Windows Installer service issues | Restart the Windows Installer service, check the service log, or re-register the service |
| 3 | Permission issues | Run the installation as an administrator or try installing in a different location |
| 4 | Dependency issues | Check the software’s system requirements and install necessary dependencies |
| 5 | Windows Registry issues | Run the System File Checker (SFC) tool to scan and repair corrupted registry entries |
| 6 | Disk space issues | Free up disk space by deleting unnecessary files or expanding your system’s storage capacity |
Remember, patience and persistence are key when troubleshooting installation issues. By following this comprehensive guide, you’ll be well on your way to resolving the "Can’t install .MSI" error and getting your software up and running smoothly.
Frequently Asked Question
Having trouble installing .msi files on your Windows? Don’t worry, we’ve got you covered! Check out these FAQs to resolve your issues and get back to installing those software smoothly!
Q1: Why can’t I install an .msi file on Windows?
A1: This might be due to several reasons, including corrupted downloads, incompatible operating systems, or missing administrative privileges. Try re-downloading the file or running the installer as an administrator to see if that resolves the issue.
Q2: What is the difference between .msi and .exe files?
A2: .MSI files are used for Windows Installer packages, which can be installed silently or with a graphical interface. .EXE files, on the other hand, are executable files that can be run directly. If you’re having trouble installing an .msi file, try converting it to an .exe file using a third-party tool.
Q3: How do I fix the “Windows cannot open this file” error when trying to install an .msi file?
A3: This error usually occurs when the .msi file is corrupted or damaged. Try re-downloading the file or using a different installation method, such as running the installer from a different location or using a third-party installation tool.
Q4: Can I install .msi files on a 64-bit Windows operating system?
A4: Yes, you can install .msi files on a 64-bit Windows operating system, but make sure the installer is compatible with your system architecture. If you’re unsure, try running the installer in compatibility mode or checking the software vendor’s website for more information.
Q5: How do I troubleshoot .msi installation errors in Windows?
A5: To troubleshoot .msi installation errors, try enabling verbose logging, checking the Windows event logs, or using the Microsoft Fixit tool to identify and fix common issues. You can also try reinstalling the Windows Installer service or seeking help from the software vendor’s support team.